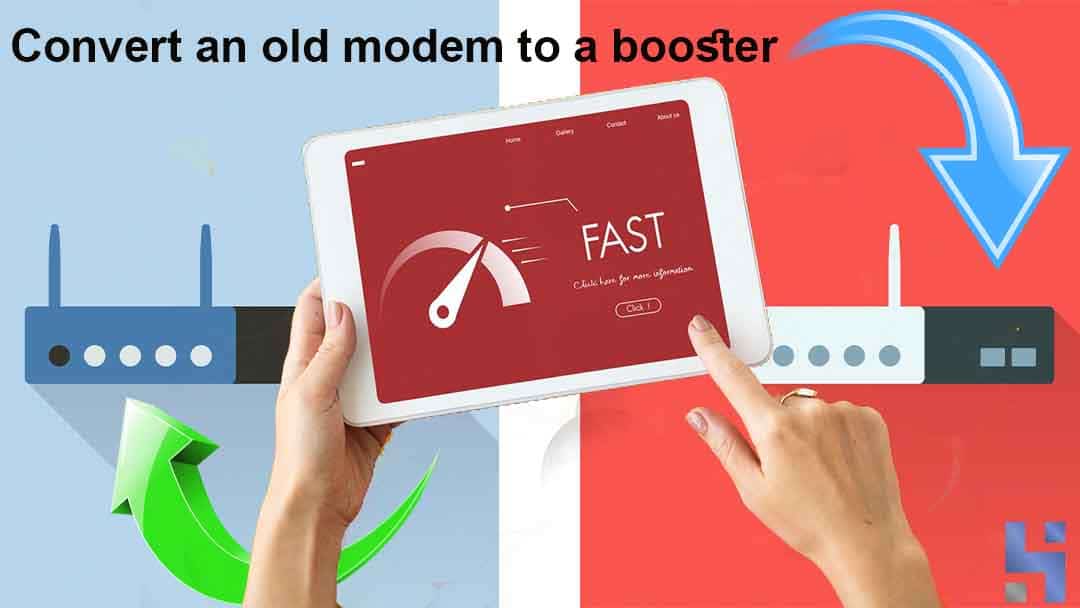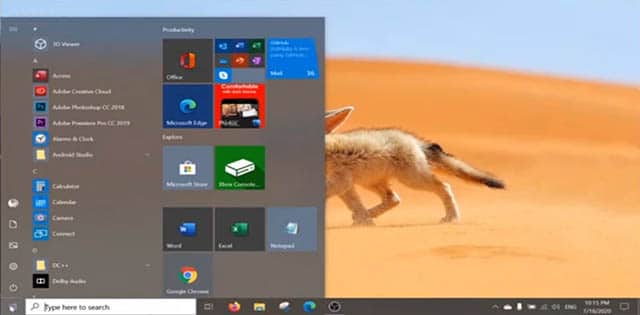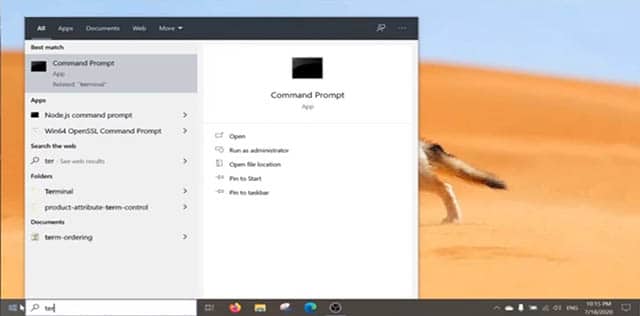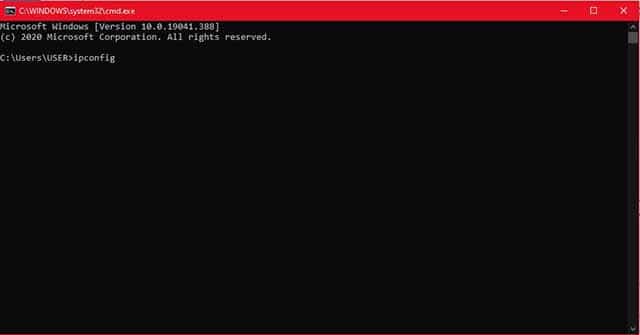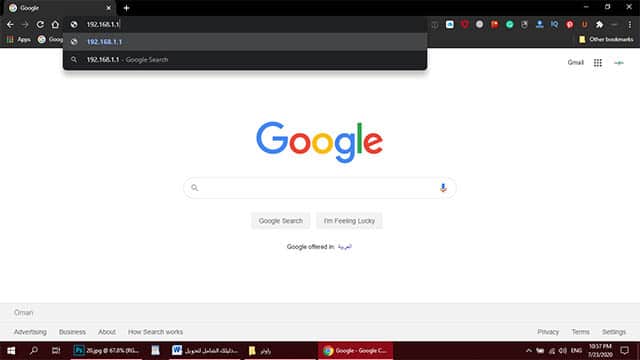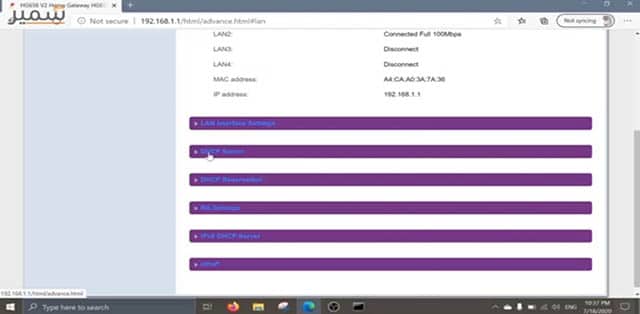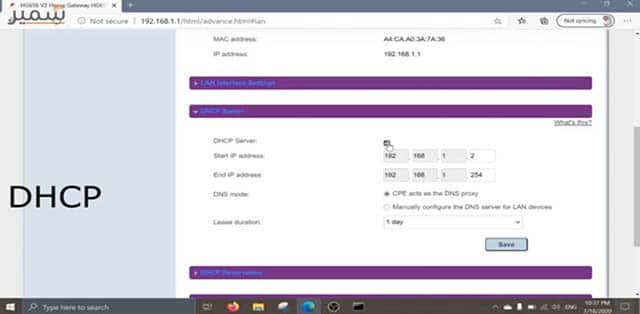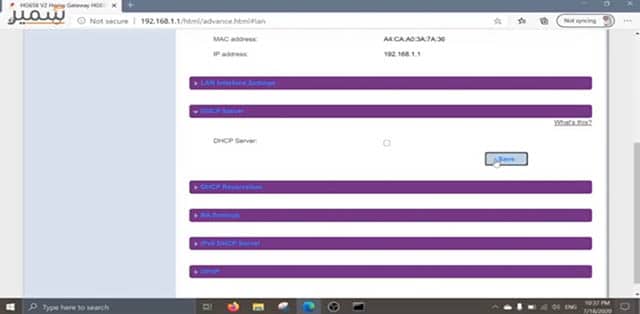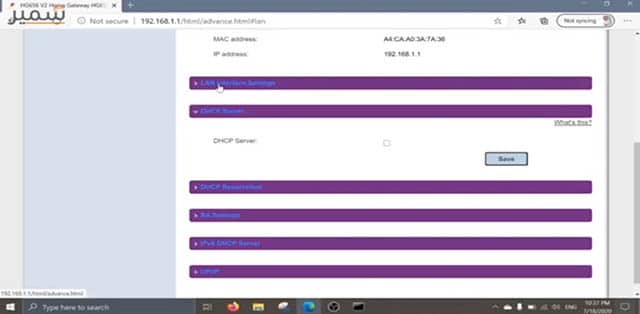Most of us have an old Modem, whether it is DSL, 4G, or even fiber, what if we tell you that you can still benefit from this device even after all this time has passed! We will mention in this matter a very important matter, which is how to take advantage of any old modem, and convert an old modem to a wireless network Router, and “use router as wifi extender“. so stay with us to the end and we wish you a pleasant reading journey.
– Prepare before starting
There are three basic points that we must focus on before starting to explain today to ensure the desired results …
- First: Modem devices are intended for wireless transmission with 2.4 GHz, 5 GHz, or 5.8 GHz technology. These devices not only receive and send wirelessly but also transmit from the Internet to the wireless through the cable as well.
- Second: The old device you want to use must have multiple ports like the HG658 and the modern DSL. As for the old fourth-generation devices such as the E5172, it has one port and you cannot use it in the process of transmitting the wireless signal, and therefore these devices are not included in our explanation today.
- Third: A point to be sure before moving on to the connection process, which is to connect your old device to the device that broadcasts your internet, which is the main modem.

– Steps to convert an old modem to a wireless booster:
After preparing and preparing for the previous basic points, you can start the following steps, which we will mention in order, to be able to finish convert an old modem process by simply getting to the end on the router for your network.
1- Open Terminal
From your Windows computer, press the Start button, then search for Terminal, then choose Command Prompt from the top of the search results, as shown below …
There is another faster way you can press the Windows button with the letter R at the same time then write CMD and then press Enter to take you directly to the Command Prompt or Terminal screen as shown below …
2- Save your IP address
o find your IP address via Terminal, we write an easy command: ipconfig
ipconfig
Then, after executing the command, you will find the option “Default Getaway” within the written speech, then save the IP address located there. As shown here in the pictures …
An important note here is not to confuse the default IP or any one of the IPs above that each has its own purpose and it will not serve us in our explanation for the day.
3- Providing tools
What are the main tools we need in the process of convert an old modem into a booster?
A) Your internet source
Your device can be 4G, 5G, fiber or DSL technology and the modem has an internet connection, here we used Go as an example. But whatever your modem can do it.

B) Turn on your old modem as an adapter
To complete Convert an old modem process here, the modem must be of the DSL type.

Here we focus again on multiple ports, as mentioned previously.

C) Either Net cable
You must have two Either Net cables and here their benefit is in the connection between the DSL device and the computer for the setup process, and we can divide them into the main cable and a secondary cable for easy explanation of the next steps.

4- Connecting the cables to the modem units
In this step, the main cable will be connected to the LAN port of the modern modem to provide us with the Internet. Then connect the other end of the cable to the old internet modem in one of the ports that only has LAN on it.
5- Reset the modem
First, you must search carefully for the place of the reset because it is small and sometimes difficult to find, and its location varies from device to device.

After we have found it, we press it with a small pin (or any sharp object) with the reset slot and hold for five seconds until all the basic modem data that was previously there is erased. Upon completion of the reset process, we will notice that all lights on the modem are turned off, as we see here.
6- Connect the secondary cable
Here we will connect one end of the cable to the old Modem in one of the LAN ports near the main cable. While the other end of the cable is connected to the computer.
7- Entering the device’s main IP address
You should write your computer’s IP address here on the computer. If you do not know the address well, you can search for it via the primary poster on the modem.

Then we head to our browser and type that address there in the search bar. Then we will move on to a page with a place to log in to our modem, and we will enter here the login name and password and press enter, as shown below.
8- Modifications to our modem settings
– Disabling the DHCP Server feature
Here we first press Home Settings from the top bar options.

Then we go from there via the side menu to choose LAN Interface. From that new window that pops up to us, we click on DHCP Server.
From the options that will appear to us, we can find an option DHCP Server with a small box-pressed to disable it and remove the checkmark. Then click on Save to successfully save the information.
– Change the IP address
We click on the LAN INTERFERENCE SETTINGS window, then change the last field in the IP address with a new, non-repeated number. As you can see below, we have replaced the 1 in our old address with 254.
Then we press Save again and here it will inform us that the device needs to be restarted, and in this way, we will have finished adjusting the modem settings. To ensure the proper functioning of the process, we must see that the modem recognized the computer and the old modem device by the lights that appear in it.
9- Change network settings for the new IP
We will be here with the same registration settings that we made in the previous step with a small difference, which is that we will register with our new IP address, then instead of entering the LAN Settings, we will log in to WLAN Setting as shown here …

Then we click on the network settings and modify the username and password to any other names you choose, then after that, the device will perform a restart again. To be sure, the main modem light or one number must be lit, not the second.

10- Ensure that there is a connection
Here we take the Android phone or any other device such as the iPhone also to make sure there is a connection. To do this first, we will open the WiFi signal, click on the network with the new name we assigned, and enter the new password that we set.

Then we open the browser and enter the new IP address that we have appointed and it will take us to the page of the DSL modem in the browser and in this way we will be sure that we have entered the same IP and be sure to have a connection at the same time.

– Finally:
Perhaps at the first moment in your view of this topic and these steps, you may find the topic complicated or difficult, but I assure you and invite you to start by making the steps explained and you will find it easy and smooth, as you will move from stage to stage quickly and flexibly.
With these dear friends, we hope that our explanation today on the topic of how to convert an old modem into a reliable and adequate wireless transmission and “use router as wifi extender”. We also hope that we have not seen you. For any questions or questions, we are pleased to leave your comment, and we will answer it as soon as possible.
****************************