Undoubtedly in the age of the Internet, the network is considered one of the most important means of transferring data and communication waves to all the devices that we work with, and the WiFi network is the most important of these elements because it is used everywhere and in a field, including public places to within institutions and companies to private offices and access to the home Which is more special to us. In order to maintain this privacy of intruders, we must protect it, the simplest and first way to protect is to hide the WiFi network.
Wireless networks, which are less secure, can be easily hacked by using password detection software. The solution is to simply keep your network name hidden from other people’s devices.
First, we need to know that your wireless router routers by default transmits your hotspot service group ID or network name to nearby computers and other devices. To improve your network security, you can configure your router to hide the SSID, making it undetectable. Hacker hackers will not prevent Haker from completely hacking your network – because you still have to protect the private hotspot, and not be able to access Wi-Fi secured access – but hiding the Wi-Fi will make you an elusive and somewhat protected target.
– Steps to hide the WiFi network:
We will explain the method of masking in general, and it is a method that works on most types of Router that you have. There are slight differences in places or the general shape between one type and another, but the terms, purpose, and results are the same. Before you follow the steps to hide the WiFi network from the devices, you should be aware of the name and type of the network you have, and the password as well.
Let us review for you now the methods and steps for hiding Wi-Fi networks, as follows:
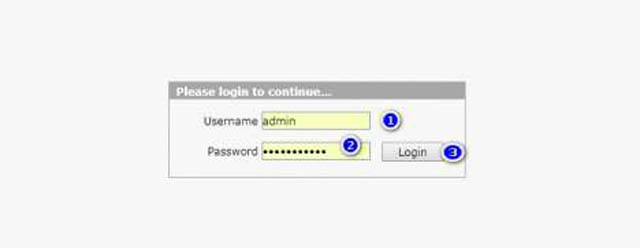
- Entering the settings page of your router from your device, and it varies from one device to another, depending on the router, but mostly the code is 168.1.1 or 192.168.0.1. All you have to do is type http://192.168.1.1 in the same sequence in the same field in which you suppressed a domain name or website that begins with www.
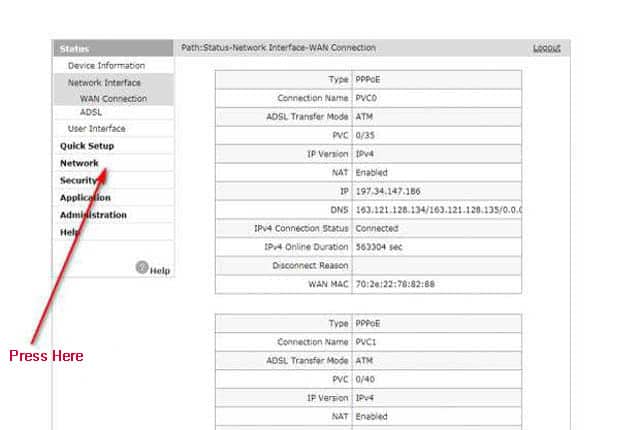
- In the second step, it will require the username and password. If you are opening it for the first time, the username and password are admin, and it is preferred to change it once the internet is turned on so that no one else takes it. Router settings will appear. How to change the password of the router can be found here.
- Choose Network, including WAN, WLAN, and SSID settings.
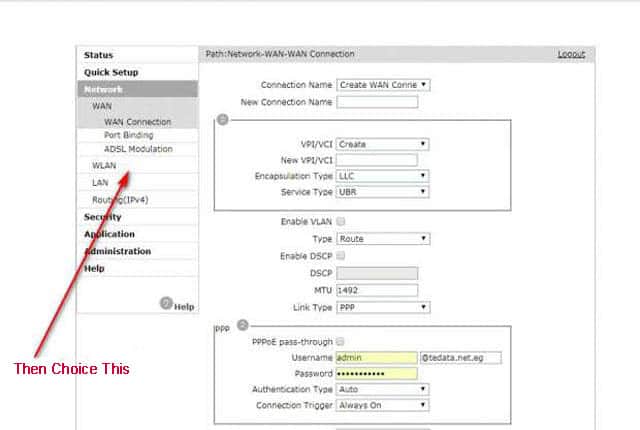
- The Network Settings page appears, check the Hide SSI box.
- Click Submit, save what you changed in the settings, and so the network is hidden from everyone.
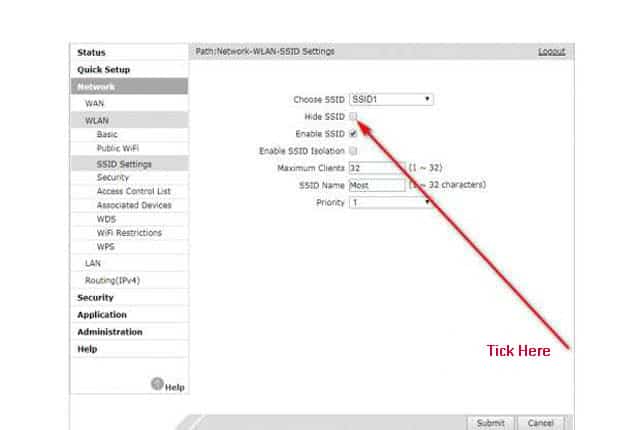
We will take the same steps for all types of routers and show you ways to feel their types step by step:
Linksys
- Open “http://192.168.0.1” and enter “admin” in the “User Name” and “Password” fields to log in to your Linksys device settings.
- Select “wireless”, then “basic wireless settings” from the menus. Set “SSID Broadcast” to “Disabled” (if the router is working on dual-band, do this for both 5GHz and 2.4GHz configurations).
- Click ‘Save Settings’ to hide your SSID.
NetGear

- Open “http://192.168.1.1” (without the quotation marks) from a browser. Enter “admin” in the “Username” and “Password” field in the “Password” field to log in.
- Select “Wireless Settings” from under the Advanced options in the left pane and uncheck “Enable SSID Broadcast”.
- Click “Apply” to save your changes.
Note:
On some Netgear router models, “http://192.168.0.1” must be opened to access the browser-based configuration page. If an error occurs when trying to browse to “http://192.168.1.1”, try “http://192.168.0.1” instead.
D-Link
- Open “http://192.168.0.1”, select “Administrator” from the “Username” drop-down list, leave the password field blank, and click “Sign in.”
- Select “Setup”, then “Wireless Settings” from the menus. Click “Manual Wireless Network Setup”.
- Change “Visibility” to “Invisible,” or select “Enable hidden wireless”, then click “Save Settings” to hide the SSID.
Belkin
- Open “http://192.168.0.1” click “Sign in”, leave the password field blank, then click “Submit”.
- Select “Channel and SSID” from under Wireless in the left pane and then clear the “Broadcast SSID” checkbox.
- Click ‘Apply Changes’ to prevent Belkin from displaying the SSID.
We hope that the presented methods are useful to you, especially as we are heading towards the era of the Internet of things IOT strongly, as we are pleased to leave your opinions, inquiries, and suggestions here, as we can follow us through various means of communication, it is our honor.
*********************


